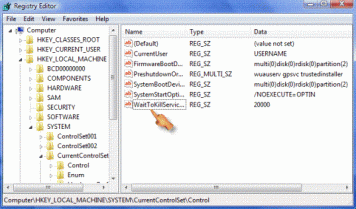1. Turn on the computer and insert the CD installer Debian Linux operating system.
2. Change the first boot device in BIOS to CD-ROM.
3. Press enter to go to boot Debian.
1. Turn on the computer and insert the CD installer Debian Linux operating system.
2. Change the first boot device in BIOS to CD-ROM.
3. Press enter to go to boot Debian.
Step By Step Install Linux Debian
4. Then select the language to be used, we select an Indonesian, then enter.
Step By Step Install Linux Debian
5. Next appears select the keyboard layout, we select the American English, then enter.
Step By Step Install Linux Debian
6. After that wait for the hardware detection process for CD-ROM drive.
Step By Step Install Linux Debian
7. Next comes the network hardware detection, we choose those without an Ethernet card, then enter.
Step By Step Install Linux Debian
8. After that will come to configure the network, and select forward, then choose to continue the installation process.
Step By Step Install Linux Debian
9. After that the contents of the hostname for this system, for example latief, then select continue and enter to continue.
Step By Step Install Linux Debian
10. After that wait for the process to start the program pemartisi hard drive.
Step By Step Install Linux Debian
11. Next comes the disk partitioning, we select the integrated use the entire hard drive, then enter.
Step By Step Install Linux Debian 12. Next appears select the hard disk to be partitioned, and then enter.
Step By Step Install Linux Debian
13. Partition the pattern appears, select the first, and then enter.
Step By Step Install Linux Debian
14. After that comes a guide about the process select the second partition, then enter to continue.
Step By Step Install Linux Debian
15. Next write down the changes that occur on the disk, we select yes, then enter to continue.
Step By Step Install Linux Debian
16. After that comes configure time zone, select the time zone corresponding to your time zone, then enter to continue.
Step By Step Install Linux Debian
17. Next create a password for the root, we write as we want, then select continue and press enter to continue.
Step By Step Install Linux Debian
18. Further back and rewrite the password you just created to confirm the truth their password, then select continue and enter to continue.
Step By Step Install Linux Debian
19. After that write the full name of the user, for example latief and select continue and enter to continue.
Step By Step Install Linux Debian
20. Next write a name for your account, for example latief and select continue and enter to continue.
Step By Step Install Linux Debian
21. After that, input the password for new users, then select continue and enter to continue.
Step By Step Install Linux Debian
22. Then input the password again to mengkonfrmasi truth password, then select continue and enter to continue.
Step By Step Install Linux Debian
23. After that wait for the process to install the base system.
Step By Step Install Linux Debian
24. After that comes a window using a network mirror, we choose not, then enter to continue.
Step By Step Install Linux Debian
25. After that comes a window like the picture below, we select continue and enter to continue.
Step By Step Install Linux Debian
26. After that wait for the process of selecting and installing software.
Step By Step Install Linux Debian
27. After that comes the survey use debian package, you select yes, then enter to continue.
Step By Step Install Linux Debian
28. Next choose which software will be installed (already listed), we select continue, then enter to continue.
Step By Step Install Linux Debian
29. Next select the image resolution (already listed), we select continue, then enter to continue.
Step By Step Install Linux Debian
30. Next wait for the process to install the GRUB boot loader.
Step By Step Install Linux Debian
31. Next install the GRUB boot loader, we select yes, then enter to continue.
Step By Step Install Linux Debian
32. After the installation is complete, we select continue, then enter to continue.
Step By Step Install Linux Debian
33. After the installation is complete, then will appear the user name, then we enter a user name like that we created during the installation process (latief), then enter to continue.
Step By Step Install Linux Debian
34. Next we will be asked to enter a password, we input the password appropriate that we make during the installation process, then enter to continue.
Step By Step Install Linux Debian
35. After the installation process so long finally completed the installation of Debian and Debian also ready for use by you.

PC Gaming is fun, especially after a day of work or even at the time of saturation comes, almost every time the computer peek friends, in case any new PC game that can dipinjam.atau go to the record store to buy cd game, and even then the price is not cheap , but since have, internet facilities, now living om contacted google search and download for free PC games, especially the full version. Moreover, the Internet is the medium most complete catalog for download whatever we want.
 love history
love history
Well for those who want to download free pc games, this time to give a little echo of the service provider site address for free PC game downloads complete and full version, including these:
just click
1. Top Games
2. Free download games
3. Free game download
4. Cheat Game
5. Play Free Game
How you've met who want to search? it does list Download free PC games most complete and full version which is shown a little, but if not please googling their own via google atapun, can also use the facility to try out games that are presented by game.co.id, a site just 3 years of existence and have a lot of enthusiasts.
want a business site that is easy to make money there, just click here
 in fact many secrets secret that we do not know the operator of windows, here I will disassemble a mystery that is sure to be 100% enables you to operate the windows, using shortcut keys secret from your keyboard. Keyboard shortcut keys usually is a combination of 2 or more keys on the keyboard are pressed simultaneously, when this key combination is pressed then sabuah secret shortcut to open a process or program. This can shorten your time in the Windows operating system, faster than the click of your mouse., The following is a list of keyboard shortcut keys available in Windows secret XP.sebenarnya can be used in vista or even seven, but only , good luck ..
General Shortcut Keys on Keyboard
CTRL + C keys (useful for copied or copy items)
CTRL + X (Cut Useful to her or cut items)
CTRL + V (Paste is useful to make the item)
CTRL + Z (Useful to annul a final process)
DELETE button (Useful for deleting an item)
The SHIFT + DELETE (Delete the selected item permanently, deleted items are not thrown into the Recycle Bin)
The CTRL key while dragging an item (Copy the selected item)
CTRL + SHIFT while dragging an item (Create a shortcut to the selected item) Button F2 key (Rename the selected item)
CTRL + RIGHT ARROW (Move the insertion point to the beginning of next word)
CTRL + LEFT ARROW (Move the insertion point to the beginning of the previous word)
CTRL + DOWN ARROW (Move the insertion point to the beginning of the next paragraph)
CTRL + UP ARROW (Move the insertion point to the beginning of the previous paragraph)
CTRL + SHIFT with any arrow satuTombol (Highlight a block of text)
SHIFT button with one arrow keys (Select more than one item in a window or on the desktop, or select text in the document)
CTRL + A (Select all)
Keys F3 key (Search for a file or folder)
The ALT + ENTER (View properties for selected item)
The ALT + F4 (Close the active item, or exit the active program)
The ALT + ENTER (Display the properties of selected objects)
ALT + Spacebar keys (Open the shortcut menu for the active window)
CTRL + F4 (Close the active document in programs that allow you to have multiple documents open simultaneously) The ALT + TAB (Switch between the open items)
The ALT + ESC (Cycle through items in the order they were opened)
F6 key (Cycle through screen elements in a window or on the desktop)
Button F4 key (Display the Address bar list in My Computer or Windows Explorer)
The SHIFT + F10 (Display the shortcut menu for the selected item)
ALT key + Spacebar (Display the System menu for the active window)
CTRL + ESC (Display the Start menu)
ALT key + the letter underlined in the menu name (Display the corresponding menu)
Keys F10 key (Activate the menu bar in the active program)
Button RIGHT ARROW (Open the next menu to the right, or open a submenu)
Button LEFT ARROW (Open the left menu, or close a submenu)
Keys F5 key (Update the active window)
The BACKSPACE (View the folder one level up in My Computer or Windows Explorer)
ESC button (Cancel the current task)
The SHIFT key when you insert the CD-ROM into the CD-ROM drive (Prevent the CD-ROM automatically play)
CTRL + SHIFT + ESC (Open Task Manager)
in fact many secrets secret that we do not know the operator of windows, here I will disassemble a mystery that is sure to be 100% enables you to operate the windows, using shortcut keys secret from your keyboard. Keyboard shortcut keys usually is a combination of 2 or more keys on the keyboard are pressed simultaneously, when this key combination is pressed then sabuah secret shortcut to open a process or program. This can shorten your time in the Windows operating system, faster than the click of your mouse., The following is a list of keyboard shortcut keys available in Windows secret XP.sebenarnya can be used in vista or even seven, but only , good luck ..
General Shortcut Keys on Keyboard
CTRL + C keys (useful for copied or copy items)
CTRL + X (Cut Useful to her or cut items)
CTRL + V (Paste is useful to make the item)
CTRL + Z (Useful to annul a final process)
DELETE button (Useful for deleting an item)
The SHIFT + DELETE (Delete the selected item permanently, deleted items are not thrown into the Recycle Bin)
The CTRL key while dragging an item (Copy the selected item)
CTRL + SHIFT while dragging an item (Create a shortcut to the selected item) Button F2 key (Rename the selected item)
CTRL + RIGHT ARROW (Move the insertion point to the beginning of next word)
CTRL + LEFT ARROW (Move the insertion point to the beginning of the previous word)
CTRL + DOWN ARROW (Move the insertion point to the beginning of the next paragraph)
CTRL + UP ARROW (Move the insertion point to the beginning of the previous paragraph)
CTRL + SHIFT with any arrow satuTombol (Highlight a block of text)
SHIFT button with one arrow keys (Select more than one item in a window or on the desktop, or select text in the document)
CTRL + A (Select all)
Keys F3 key (Search for a file or folder)
The ALT + ENTER (View properties for selected item)
The ALT + F4 (Close the active item, or exit the active program)
The ALT + ENTER (Display the properties of selected objects)
ALT + Spacebar keys (Open the shortcut menu for the active window)
CTRL + F4 (Close the active document in programs that allow you to have multiple documents open simultaneously) The ALT + TAB (Switch between the open items)
The ALT + ESC (Cycle through items in the order they were opened)
F6 key (Cycle through screen elements in a window or on the desktop)
Button F4 key (Display the Address bar list in My Computer or Windows Explorer)
The SHIFT + F10 (Display the shortcut menu for the selected item)
ALT key + Spacebar (Display the System menu for the active window)
CTRL + ESC (Display the Start menu)
ALT key + the letter underlined in the menu name (Display the corresponding menu)
Keys F10 key (Activate the menu bar in the active program)
Button RIGHT ARROW (Open the next menu to the right, or open a submenu)
Button LEFT ARROW (Open the left menu, or close a submenu)
Keys F5 key (Update the active window)
The BACKSPACE (View the folder one level up in My Computer or Windows Explorer)
ESC button (Cancel the current task)
The SHIFT key when you insert the CD-ROM into the CD-ROM drive (Prevent the CD-ROM automatically play)
CTRL + SHIFT + ESC (Open Task Manager)
PRT SCRN button (Copy the desktop to the clipboard)
ALT + PRT SCRN button (Copy active window to display to the clipboard)
upset, dizziness shutdown the computer for too long the process while you are pressed for time? laptop lid immediately before the shutdown process is complete, even at risk. It could be problematic even laptop system. continue to how the way out? Continue reading. Please backup your registry before performing the following tips. This trick actually applies to version window XP/Vista/7 only possible where the command is not exactly the same location. In this trick to take an example Vista. If there is an urgent reason you and do not want to wait until the shutdown is too long to close the laptop, then you might want the shutdown process to be a little faster.
When Vista, as versions of Windows, was ordered to shutdown, there is some amount of time that must be passed to wait until the process is complete. This is because the system must ensure that all equipment is returned correctly before closing the "office" system. By default Microsoft set the number 20,000 (20 seconds). If this is too long, then you can control it through a simple registry setting. It must be admitted that you will need to modify your registry, and to do this can be dangerous for beginners, if not careful. If you change the settings wrong in the wrong way, you could even make Vista not able to boot, do it with caution. steps;
1. Click [Start] and then on the box [Start Search] type [regedit]. For XP must type [regedit.exe]
2. In the windows registry please find the following address: [HKEY_LOCAL_MACHINESYSTEMCurrentControlSetControl]
3. Once you find it, on the right side silakanan right-click on [WaitToKillServiceTimeout] and select [Modify]
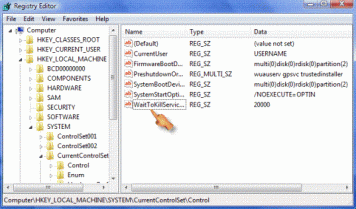 4. In the window EditString replace the number 20 000 with a number between 5000-10000. Do not under 5000 because it could mean forcing the shutdown. If you use 5000 as "5 seconds it takes to shutdown.
4. In the window EditString replace the number 20 000 with a number between 5000-10000. Do not under 5000 because it could mean forcing the shutdown. If you use 5000 as "5 seconds it takes to shutdown.
5. After you specify the numbers click [OK] and exit the registry and do a Shutdown computer twice. Definitely a second shutdown faster according to the number you specify.
Need I remind you that the determination of the power of your full rate (eg 2000) but keep in mind that with this change mempercetpat shutdown, but also the level of risk that you bear will be much greater. 5000-10000 standard rate is the result of the owner of the web www.infogue.com experiment, not risky but faster shutdown.